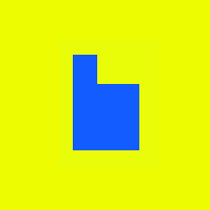PLOW loves your keyboard
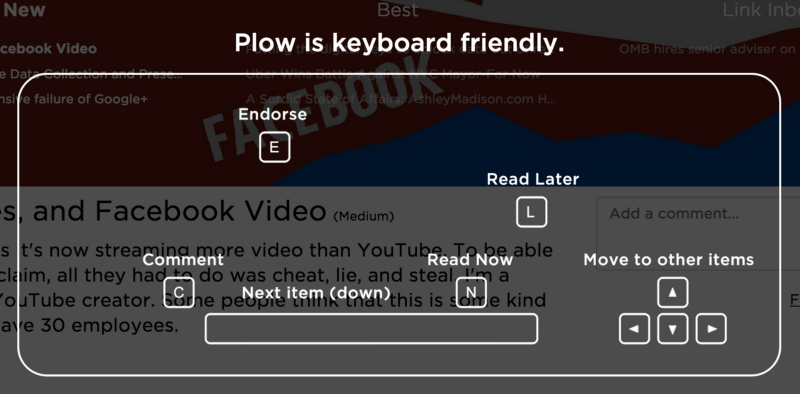
Even though we’re on our phones constantly, just like you, we still have a secret thing for keyboards. We’re geeks at heart, and keyboards unleash the power user inside.
With release 2.2, which introduced full keyboard control to anchor pages, PLOW declared it’s unequivocal love for your keyboard. Sure, you might have detected some reservation when your keys took the reigns on the homepage, but were left helpless as soon as they left. No longer.
Keyboard navigation can be a transformative experience on PLOW. You’ll find that browsing is much faster and that leaving your mark with endorsements and comments becomes seamless and more fun.
An overview of keyboard controls on PLOW:
To move between articles and other content:
- Up/Down arrows (↑/↓): Will move you up and down between items in the same column.
- Left/Right arrows (←/→): On the homepage, these will take you to neighboring columns (New, Best, Inbox). On anchor pages, these will move you between the page’s two columns (New, Best), or to a related anchor page, if you move beyond the edge. For example, if you are already on the right column of an anchor page (the Best column), → will take you to a related anchor page.
- Space bar: Will take you to the next item. Functions like ↓ on both the homepage and the anchor page.
Once you are on a specific item, you can take action with that item:
- E: Endorse item for the currently selected anchor. Also removes an endorsement, if applicable.
- N: Read (N)ow: Open the original article/item page.
- L: Read (L)ater: Add the item to your Link Inbox.
- C: Jump to the comment field, ready to type.
When you are in the comment field:
- @: Begin @reply to another user, prompting typeahead help.
- #: Begin anchor endorsement, prompting typeahead help.
- Enter: New line within your comment.
- Shift + Enter: Submit your comment.
- Escape: Leave the comment field and return to item level controls and navigation.
We may update this post from time to time as we create new controls or in the event that we need to make adjustments.
Go out there and give these controls a shot. Are they working for you? Do you want additional controls? Are you having fun yet?
Later mouse …

All the best,